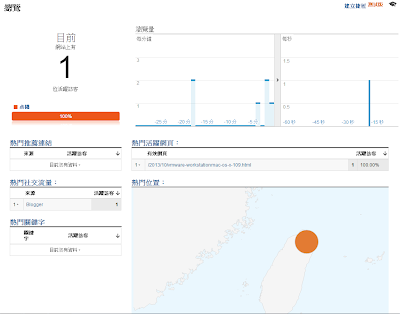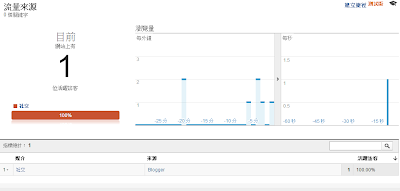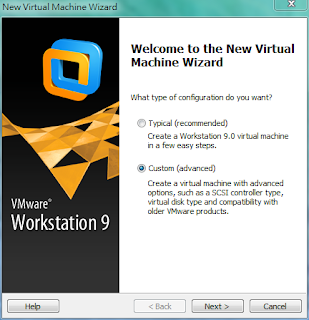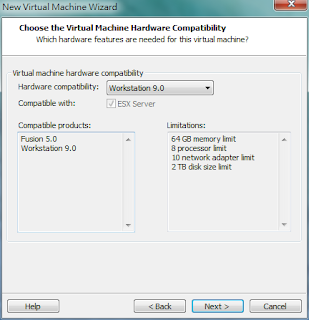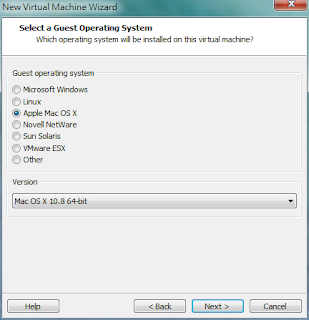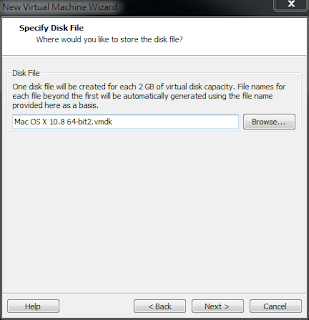之前因為專案的需求,同事沒有Mac卻又要開發IOS的APP,
於是找了方法幫他在Workstation上面安裝10.7,
直到了最近Apple發布了10.9,還很彿心是免費的!
於是我就來把我的10.8用App Sotre升級成10.9,結果居然問題一堆!
Finder打不開,Safari開網頁就一直無限循環的錯誤,
心裡就在想,看來應該是沒辦法用以前的方法來安裝了。
上網Google了一下,發現果然安裝的方法跟以前不一樣了,
參考了人家的做法,有幾個地方我做卻遇到問題,
修正以後變成以下我自己可以安裝的方法,給大家參考看看嚕!
首先要先準備以下東西:
1.安裝好OS X(10.8或10.7皆可)的VMWare虛擬器
2.OS X 10.9 DMG檔案(可以由10.8或10.7的App Store下載)
3.
Sysprobs Lion Files (這我下載可是沒有用,因為用了會造成在設定的時候無法將做好的安裝VMDK檔案掛上去)
4.最新版的VMWare Tools(目前最新版本是
6.0.1)
5.VMWare Workstation 8或是9(你要用Fusion我也是不反對啦...但是好像就不用看這篇教學了?!)
準備好這些東西以後,就讓我們開始製作安裝的VMDK吧:
1.增加一個10G的空白VMDK檔案到你正在跑OS X的VMWare

2.將你的OS X重開機,進入系統會顯示電腦讀不到您放入的磁碟,按忽略即可
3.打開磁碟工具程式,選擇你的10G VMDK,選擇分割分頁,在分割部局選擇一個,
名稱給109installer,格式選擇Mac OS 擴充格式(日誌式),在按選項,選擇Apple分割區配置表,
再按下套用來製作一個新的磁碟。


4.開啟應用程式→在OS X Mavericks上面按右鍵→顯示套件內容→然後進入Contents→ShareSupport→點兩下InstallESD.dmg讓他掛載
5.打開指令模式,輸入以下指令來掛載BaseSystem.dmg:
cd "/Volumes/OS X Install ESD"/
open BaseSystem.dmg
6.回到磁碟工具程式,選擇109installer,再點選回復頁簽,然後將109installer拖移到目標,
OS X Base System拖移到來源,按下回復

7.將復原好的磁碟名稱改回109installer
8.回到終端機,輸入以下指令:
sudo cp -R "/Volumes/OS X Install ESD/packages"/ /Volumes/109installer/
這時候要稍微等他一下,他需要花一點時間來做複製的動作
9.輸入以下指令來把OS X變成Server模式
cd /Volumes/109installer/System/Library/CoreSerivces/
sudo touch ServerVersion.plist
做完以上步驟後,我們就完成了準備安裝的VMDK檔案嚕!
或者是你可以使用
我做好的vmdk來安裝OS X 10.9 ((謎:不要把這種東西放在這麼下面講啦!
接下來,我們要開始安裝OS X嚕!
※注意,如果你的VMWare沒有做過unlocker,請務必先做一次,不然不能執行以下步驟喔!
Check our earlier guide how to use VMware workstation 8 or 9 unlocker. (有空我再翻譯成中文)
首先,按照下面的步驟,我們先建立一個新的VM:
1.開啟VMWare workstation,點選File→New Virtual Machine
2.選擇Custom(advanced)→按Next
3.直接按下一步
4.選擇I will install the operating system later.
5.選擇Apple Mac OS X,版本選擇10.8 64-bit
※注意,如果你前面unlocked沒有做,這邊看不到Apple Mac OS X喔!
6.選擇你VM要放置的位置
7.Number of cores per processor選擇2(當然如果你的電腦是8核心16核心...等的你可以選更大)
8.記憶體部分我給4G
9.選擇NAT模式
10.選擇LSI Logic
11.選擇Create a new virtual disk
12.選擇SCSI
13.輸入你要的大小,然後選擇Store virtual disk as a single file.
14.選擇你要儲存的名稱
15.按下Finish
16.在我們建立的VM上面按右鍵→Setting
17.將Floppy移除,選擇Hard Disk(SCSI),按下Advanced
18.選擇SCSI 0:2,按下OK
19.將做好的109installer.vmdk加入,一樣按下Advanced Settings選擇SCSI 0:1

這樣我們就準備好一個新的VM來安裝OS X 10.9嚕!
接下來,我們開啟VM,稍微等一下,他會進入安裝畫面,
然後就照著下面步驟開始安裝嚕!
1.選擇磁碟工具程式,將你新的磁碟格式化成Mac OS 擴充格式(日誌式)
2.開啟終端機輸入下面指令:
cd /
installer -pkg /OSInstall.mpkg -target /Volumes/"你剛剛格式化的磁碟名稱"/
輸入完以後你會看到以下畫面,等看到FSF cache NOT written: ...........plist這行以後你就可以去喝杯咖啡,上個廁所,看個電視,或是去聊天串門子一下

大概你聊到天荒地老,口乾舌燥,舌頭打結,沒有話題,差不多快一個小時,你就會看到下面這個畫面

恭喜你,這個時候你的OS X 10.9就安裝好了!
此時將你的系統重新開機,我們就要進入最後一個階段嚕!
進入系統之後,將你下載好的VMWare Tools解壓縮後,將payload裡面的darwin.iso掛載到VM上面,然後按下Install VMware Tools,

等到安裝完畢以後會要你重新開機,這時後重新開機,你的OS X 10.9 on VMware就安裝好嚕!
參考來源:
[Guide] Install OS X 10.9 Mavericks on VMware Workstation with Windows 7 or Windows 8